|
Comment faire des tatouages
écris par Pandora Sims
Ce qu'il vous faut:
1- Le
programme Les Sims 2 Boit@Look2- Le programme PaintShop Pro
3- Des images pour faire vos tatouages
Faire des tatouages peux vous sembler être une tâche longue
et compliquée mais vous n'en reviendrez pas à quel point c'est facile!
Premièrement, ouvrer votre programme Les Sims 2 Boit@Look, choisissez 'Créer des éléments' et sélectionnez 'Créer des gènes'. Créer
de nouveaux gènes fera en sorte que vos tatouages apparaîtrons toujours à leur meilleur. Sélectionnez la peau pâle
de base, cliquez sur 'Exporter' et choisissez un nom pour votre projet. Abaissez
ensuite la fenêtre Boit@Look sans toucher à rien d'autre, nous y reviendrons plus tard.
 Lancez votre programme PaintShop et ouvrez le dossier qui contient votre projet
(si vous doutez de son emplacement, réagrandissez la fenêtre de la Boit@Look, vous pourrez voir où votre projet à été sauvegardé). Vous devez choisir le fichier nommé 'afbodynormal~top~stdMatBaseTextureName'
qui est habituellement le deuxième en liste. Quand vous fabriquez un gène, il vous faut normalement éditer les 3 peaux adultes
mais pour faire des tatouages nous nous servirons seulement de la 2ème car c'est la seule qui est visible avec la Boit@Look.
Une fois votre projet ouvert, allez chercher l'image 'tattoo1' dans le kit
de tatouages que vous avez téléchargé (voir le site original) sinon ouvrez une image de votre choix. Sélectionnez
l'outil 'baguette magique' (magic wand) et, dans les options de l'outil (tool options),
réglez la tolérance à 50.
Cliquez ensuite sur la partie blanche autour de votre image, comme vous avez réglé la tolérance à
50 l'outil devrait sélectionner toute votre image sans problèmes. Dépendamment de la qualité de votre image, il se peut que
vous ayez à cliquer plus d'une fois ou à réajuster la tolérance de l'outil. Maintenant inversez la sélection
(appuyez CTRL+SHIFT+I) et si votre image est du type .gif, augmentez les couleurs à 24 bit. Vous devez ensuite copier
et coller votre image comme une nouvelle (appuyez CTRL+C pour copier et CTRL+V pour coller). Si vous avez bien suivi,
votre image devrait apparaître sur un fond transparent.
 Il est maintenant temps d'ajuster la grandeur de votre image (resize) avant de la
coller sur votre texture de peau. Encore une fois, dépendamment de votre image et de sa grandeur, vous aurez peut-être à expérimenter
un peu avant d'arriver à la bonne taille. Ce que je fais dans ce cas est d'ajuster la taille de l'image, en utilisant CTRL+Z
à chaque fois que le résultat ne me plais pas, jusqu'à ce que
la grandeur me paraisse correcte. Pour ce tutorial tout le
travail est déjà fait, vous n'avez qu'à ajouter les mesures à l'endroit approprié après, pressez SHIFT+S
dans la boîte et cliquez 'OK'. Assurez-vous que tous les détails ci-dessous sont bien entrés, spécialement l'option 'maintain
aspect ratio'. Ceci vous aidera à ajuster la grandeur de l'image sans la déformer car quand vous changez une
valeur,
l'autre s'ajuste automatiquement. Une fois l'image à la bonne grandeur, copiez-la en utilisant les touches CTRL+C.
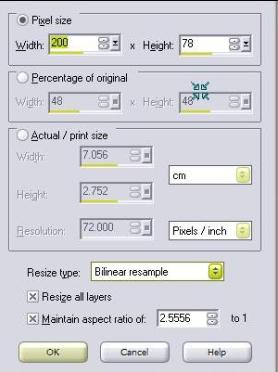 Ensuite, nous allons copier l'image sur la texture de peau. Créez une nouvelle couche
(layer) en sélectionnant l'option dans la palette de couches (layer palette) et assurez-vous que cette couche est bien sélectionnée.
Pour ce tutorial nous allons coller l'image juste en-dessous du nombril. Regardez la seconde image ci-dessous et essayez de
placer votre image à la même place. Ok, maintenant
sélectionnez votre couche dans la palette de couches
(layer palette), cliquez où c'est écrit 'normal' et descendez jusqu'à l'option 'multiply'
dans le menu déroulant. Cela va aider votre image à bien s'intégrer avec la couleur de peau. Et maintenant pour le secret:
La raison pour laquelle la peau à l'air si belle est parce que vous avez ajusté la texture de peau dans une couche transparente.
Quand vous faites ça, peu importe où vous collerez votre image, elle se fondra toujours très bien dans l'image de base.
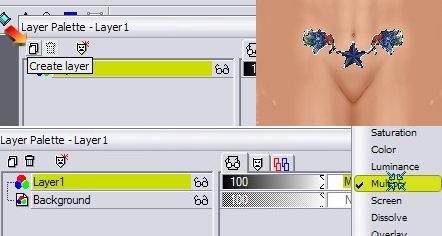 Il est maintenant temps d'aller voir de quoi aura l'air la peau dans le jeu alors sauvegardez
votre nouvelle image et sortez de PaintShop. Quand vous sauvegarderez l'image, les différentes couches se fondront ensemble
alors ne vous en faites pas pour ca. Réagrandissez la Boit@Look, elle devrais toujours être sur la page de sauvegarde de génétique si vous n'avez touché à rien. Tapez TEST
comme nom et cliquez sur le bouton 'import'. Merci à Maxis d'avoir ajouté un stupide costume de bain par-dessus
le model, le seul moyen d'avoir un apperçu général de la peau est de choisir un sim et de sélectionner votre nouvelle peau.
Donc, une fois votre peau importée dans le jeu, cliquez sur 'Créer des sims' et choisissez 'Créer
ou copier un sim'. Ensuite, sélectionnez un sim à copier ou créez-en un et choisissez 'Gènes' et
'Couleur de peau'. Oh, j'ai presque oublié, pour les vêtements choisissez-en un dans les bases nus-transparent
et aucun vêtement n'apparaîtra quand vous sélectionnerez les gènes et la couleur de peau. Si vous ne les avez pas, téléchargez-les
dans la section 'Files' (voir le site original).
 Une fois terminé toute ces sélections, allez voir les choix de couleur de peau et la vôtre devrait
apparaître sous le nom TEST. Sélectionnez-la et regardez de quoi ça à l'air... parfait!
Bon, pour le prochain tutorial, exportez un autre gêne et retournez dans PaintShop.
Choisissez l'image 'tattoo2' si vous avez le kit de tatouages sinon prenez une image de votre choix.
Sélectionnez votre nouvelle image et inversez la sélection comme avant (CTRL+SHIFT+I). Collez-la
comme une nouvelle image (CTRL+C et CTRL+V) et cette fois-ci, sélectionnez une largeur de 50
comme dans la 2e image.
Cette fois, nous placeront l'image près d'un sein. Après avoir créé une nouvelle couche,
placez l'image quelque part sur la peau comme dans l'image ci-dessous. Encore une fois, sélectionnez l'option 'multiply'
dans les options des couches pour fondre l'image dans la texture de peau.
Retour dans la Boit@Look,
cette fois nous seront en mesure de voir une petite partie de l'image alors cliquez sur 'Rafraîchir la prévisualisation
du Sim' et regardez le sim à gauche. Appuyez sur le bouton F3 vous permettra d'entrer en mode de
vue libre et vous pourrez voir l'image de près ou de loin avec la souris! Sur la 3e image, on peux voir de
quoi à l'air l'image complète sur un sim.
Ok, maintenat pour le dernier tutorial, ouvrez l'image 'tattoo3', sélectionnez,
inversez et copiez la nouvelle image. Quand vous ajusterez la grandeur, choisissez une largeur de 170.
Cette fois, nous allons placer l'image dans le dos du sim donc après avoir créé votre nouvelle couche, placez l'image juste
au-dessus des fesses de votre sim comme dans la 3e image heeheh.
Cette fois, nous utiliserons un filtre différent. Essayer l'option 'darken', l'option
'multiply' ne fesais pas très bien sur cette image. Vous pouvez expérimenter avec les différents filtres et voir ceux que
vous préférez et plus tard, vous pourrez même en choisir plusieurs à la fois et les fondres tous ensemble.
Voilà de quoi ça à l'air dans le jeu!
Vous avez maintenant maîtrisé l'art de faire des tatouages! Pour obtenir de meilleurs résultats vous
pouvez utiliser des vraies images de tatouages, faites une recherche sur Google et vous trouverez une multitude de sites,
vous n'avez qu'à hum emprunter les images sur les sites heheheh.
Cliquez ICI pour revenir à la page Les Tutoriaux
No content or images from this site may be reproduced in any way, shape or form without permission.
This
site is not endorsed by or affiliated with Electronic Arts, or its licensors. Trademarks are the property of their respective
owners. Game content and materials copyright Electronic Arts Inc. and its licensors. All Rights Reserved.
|

