|
La recoloration de vêtements
avec la Boit@look et Photoshop
écris par Linda
Ce qu'il vous faut:
1-
Le programme Les Sims 2 Boit@Look
2- Le programme PhotoShop ou un semblable
***NOTE: S'il-vous-plaît
ne m'envoyez pas de courrier pour me demander où vous pouvez télécharger le programme PhotoShop. Vous ne pouvez PAS
télécharger ce programme gratuitement à moins que vous ne vouliez faire quelque chose d'illégal. PhotoShop est un
programme que vous ACHETEZ.*** Si vous voulez un programme d'édition graphique gratuit, essayez GIMP.
Je ne l'utilise pas mais je sais que d'autres le font. Ou, si vous voulez utiliser le programme de peinture de Microsoft,
qui se trouve sur chaque ordinateur, lisez le Mike Inside's tutorial.
Le programme que vous utiliserez pour retoucher
les vêtements des Sims 2 n'est pas vraiment important... c'est votre choix. Comme je suis moi-même une utilisatrice de PhotoShop,
j'ai décidée de faire un tutorial ici pour ceux qui utilisent aussi PhotoShop. Ce tutorial est basé sur PhotoShop 7 sur Windows
XP et assume que vous avez les connaissances de base pour utiliser PhotoShop. Ceci n'est pas un tutorial de PhotoShop
mais bien un pour la Boit@Look.
Voici les bases, pas à pas.
Allez dans votre menu Démarrer
et choisissez Tous les programmes - EA Games/Les Sims 2/Les Sims 2 Boit@Look.
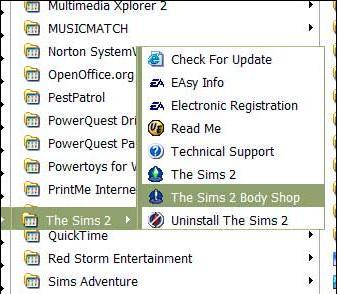 Quand la Boit@Look sera démarrée
(cela peut prendre queslques minutes donc soyez patient), vous verrez cet écran. Cliquez sur 'Créer des éléments'
en haut et sur 'Commencer un nouveau projet'.
Maintenant cliquez sur 'Créer des vêtements'.
Dans cette fenêtre, cliquez sur le genre,
l'âge et de type de corps de votre choix. Après, choisissez quel type de vêtement
vous vouler faire.
Tout les vêtements appartenant au type que vous avez choisi
vont maintenant apparaître. Remarquez que certain ont un petit symbole étoilé (*) affiché dans un coin. Ceux-ci indique que
les vêtements ont été créés par quelqu'un d'autre que la compagnie EA Games.
Si ce ne sont pas vos créations, assurez-vous d'avoir
la permission de les utiliser avant de 'voler' le travail d'un autre créateur. Pour ce tutorial, avancez
dans les choix jusqu'à en trouver un qui n'as pas de symbole et cliquez dessus pour le sélectionner.
Remarquez que j'ai choisi le premier bikini de base,
lequel est noir et j'ai cliqué dessus. Le modèle à gauche est montré le portant. Maintenant cliquez sur 'Exporter
les textures sélectionnées'.
L'écran suivant est l'endroit où vous nommerez
votre projet. Donnez lui un nom qui vous rappèlera ce qu'est le vêtement comme ça vous pourrez toujours l'identifier plus
tard. N'utiliser pas d'espace dans le nom si vous planifiez mettre votre fichier disponible sur internet.
J'ai nommé le miens 'TutorialUndies'. Cliquez ensuite sur le crochet pour accepter le nom.
Quand la Boit@Look aura finie de créer votre projet,
vous verrez cet écran qui vous dit où votre projet est localisé dans votre ordinateur. Maintenant il est
temps de laisser la Boit@Look et d'ouvrir notre nouveau projet dans PhotoShop. NE FERMEZ PAS LA BOIT@LOOK!
Laissez cet écran où il se trouve et ouvrez PhotoShop.
Une fois que PhotoShop est ouvert, allez dans le menu Fichiers
(Files), choisissez Ouvrir (Open) et localisez le dossier du projet que la Boit@Look
à créé. Il sera à la location montrée dans la fenêtre de la Boit@Look et sera nommé comme vous l'aurez choisi. Voyez que mon dossier est
nommé 'TutorialUndies', double-cliquez sur ce dossier pour l'ouvrir.
Dans ce dossier vous verrez 2 fichiers ou plus. Pour ce tutorial,
les 2 seuls que vous aurez besoin d'utiliser sont les deux premier en liste. Maintenez la touche CTRL
enfoncée et cliquez sur chacun des deux fichiers pour les sélectionner, ensuite cliquez sur Ouvrir
(Open). (Pour du stylisme de vêtement plus avancé, vous pourrez utiliser les fichiers additionnels inclus avec le
projet pour créer différentes profondeurs, etc. mais je n'enseignerai pas ça ici.)
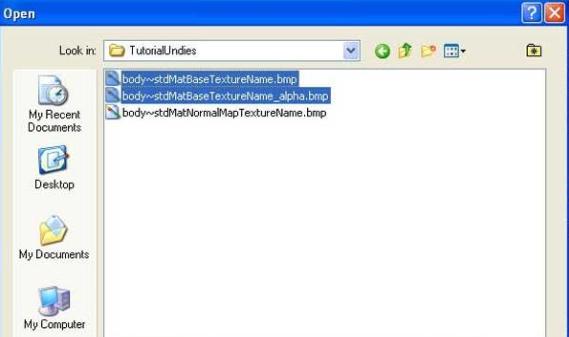 Remarquez que le fichier qui contient le mot alpha
à la fin de son nom montre le vêtement tout en blanc. Ce fichier alpha est celui qui détermine la forme du vêtement.
Pour enlever des parties du vêtement, vous avez simplement besoin de sélectionner n'importe quelle partie
blanche et les peindre en noir. Pour ajouter des parties au vêtement, vous changerez un
peu de noir en blanc. La seule chose que ce fichier détermine est la forme du vêtement... ajouter n'importe quelle
autre couleur à ce fichier ne changera rien.
Utiliser l'outil Rectangular Marquee Tool
et la Baguette Magique (Magic Wand) pour sélectionner différentes parties du fichier alpha et ajouter
ou enlever des parties blanches. Quand vous aurez une forme qui vous plaît, sauvegardez-la en utilisant les
touches CTRL+S ou allez dans le menu Fichiers (Files) et choisissez l'option Enregistrer
(Save). N'UTILISEZ PAS L'OPTION SAVE AS POUR RENOMMER LE FICHIER, NE CHANGEZ PAS LE FICHIER DE DOSSIER ET NE CHANGEZ
PAS LE TYPE DE FICHIER. Il doit rester le même que quand vous l'avez ouvert.
********
NOTE: Je reçois beaucoup de courrier de
gens qui me demande pourquoi certaines parties qu'ils noircissent sur leur fichier alpha sont toujours montrées sur les sims.
Vous ne pouvez pas faire disparaître un morceau qui se trouve à la limite de la mesh... comme le bas d'une
jupe pour la faire apparaître plus courte, ou ajouter du blanc en-dehors des limites de la mesh pour faire une jupe plus longue.
Vous pouvez seulement noircir ou blanchir les parties qui se trouvent à l'intérieur de la mesh, ou des parties
où la mèche n'est pas élevée. Si vous vouliez enlever des parties élevées de la mesh, vous auriez à créer une
nouvelle mesh et ceci est bien loin de ce tutorial et requiert un programme d'édition 3D. Si vous voulez faire ça, lisez le
NeptuneSuzy's great tutorial ici.
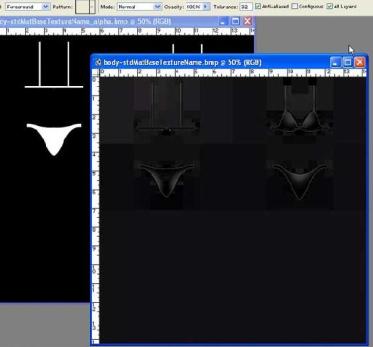 Suggestion: Allez dans le menu Affichage
(View) de PhotoShop et sélectionnez les Rulers et Gridlines pour que celles-ci
soient montrées. Ceci vous facilitera la tâche pour aligner les choses d'une manière appropriée.
Quand vous aurez ajusté le fichier alpha
à votre goût et sauvegardé celui-ci, pressez les touches CTRL+A pour sélectionner tout le
fichier, ensuite appuyez sur CTRL+C pour copier le fichier, cliquez ensuite sur l'autre fichier
(celui qui n'est pas alpha) et pressez CTRL+V pour coller la forme par-dessus le fichier.
Remarquez que dans votre Layers Palette vous avez maintenant 2 couches (layers) et le fichier blanc
se trouve au-dessus. Le fichier blanc semble être plat tandis que celui du dessous montre de la texture. Ajustez
l'opacitée (opacity) de la couche blanche de sorte que vous puissiez voir une partie de la texture au-travers,
si vous voulez cette texture.
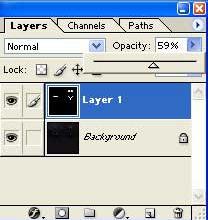 Quand vous aurez la forme et la texture que vous aimez dans
ce fichier, vous pourrez l'aplatir (flatten) ou le laisser en couches si vous êtes un utilisateur plus avancé
de PhotoShop et êtes comfortable d'utiliser des couches. Souvenez-vous seulement que vous aurez éventuellement
à l'aplatir avant de le sauvegarder. Dans cet exemple, j'aplatie le miens maintenant.
Il est maintenant temps d'ajouter des couleurs. Utilisez
la baguette magique (Magic Wand) pour sélectionner les parties que vous voulez colorer.
Vous pouvez voir dans cette image que j'ai ajusté les parties blanches de mon fichier alpha pour faire un bikini sans bretelles
de type 'thong'. Vous pouvez remplir ce bikini avec de la couleur, une image, un motif ou ce que vous aimez. Voyez que j'ai
ajusté l'opacité de la couleur ajoutée pour permettre à la texture de ressortir à travers ma nouvelle couleur.
Une fois que vous aurez une couleur qui vous plaît, assurez-vous
que votre image à été aplatie (flatten) et sauvegardez-la. C'est l'heure de retourner
à la Boit@Look et voir de quoi le vêtement à maintenant l'air. Allez à la barre
de tâches au bas de votre écran et cliquez sur le bouton de la Boit@Look pour la faire
apparaître à l'écran. Cliquez sur 'Rafraîchir la prévisualisation du sim'.
Voici ce que j'ai maintenant. Le rose est joli je veux quelque
chose de plus 'pizazz' et c'est pourquoi j'aime PhotoShop.
 Contrairement à plusieurs autres programmes, PhotoShop vous
permet d'utiliser la fonction Undo même après avoir sauvegardé, et ce aussi longtemps que
vous ne fermerez pas le fichier. Donc, je peux juste retourner à la fenêtre de PhotoShop (sans fermer l'écran
de la Boit@Look), aller a mon historique de palette (History Palette) et cliquer avec le bouton de droite
de la souris sur n'importe quelle étape que je désire enlever et choisir Effacer (Delete) pour revenir à
ce que l'image avais l'air avant les changements.
À partir de la, je fais des changement dans PhotoShop, j'aplatis
l'image, la sauvegarde, retourne dans la Boit@Look et rafraîchis l'image du modèle sim, ensuite je retourne dans PhotoShop
et j'utilise 'Undo' sur ce qui ne me plaîs pas, je fais d'autres changements et aplatis/sauvegarde et ensuite rafraîchir l'image
du modèle. Ceci est le cheminement d'essais-erreurs que j'utilise jusqu'à obtenir quelque chose qui me plaîs vraiment.
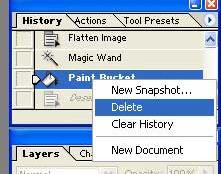 Essayez d'emplir différentes parties du bikini avec différentes
couleurs, textures et/ou images. Utilisez ensuite les filtres de PhotoShop pour ajouter de la texture
ou des effets. Ou, utilisez les outil pour faire des formes personnalisées (Custom Shapes Tool)
pour ajouter des formes et les emplir de couleurs ou de textures, etc.
Voici ce avec quoi j'ai terminée. Un joli bikini bleu sans
bretelles avec des formes de coeur aux bons endroits. Pas mal sexy, eh?
La dernière étape servira à entrer le nom de votre
création, il apparaîtra sous la forme d'un pop-up quand vous passerez votre souris par-dessus, soit dans l'écran 'Créer
un Sim' ou quand vous irez magasiner dans un centre d'achat communautaire.
Quand ce sera fait, cliquez sur les catégories
pour sélectionner/désélectionner dans quelle catégorie de vêtements vous voulez que cette création soit disponible.
Ensuite, cliquez sur 'Importer' pour ajouter votre nouveau vêtement au jeu.
Et c'est tout!! Si vous aimeriez télécharger le bikini que
j'ai créé ici, cliquez ici. Amusez-vous bien!
Ce tutorial à été écris par Linda du site
Linda's Sims 2 Tutorials & Downloads.
Cliquez ICI pour revenir à la page Les Tutoriaux
No content or images from this site may be reproduced in any way, shape or form without permission.
This
site is not endorsed by or affiliated with Electronic Arts, or its licensors. Trademarks are the property of their respective
owners. Game content and materials copyright Electronic Arts Inc. and its licensors. All Rights Reserved.
|

