|
Ce tutorial ainsi que les images
sur cette page appartiennent au site Twisted Sims, pour voir le tutorial dans sa version originale en anglais, cliquez
sur une des images de Twisted Sims. Si vous ne possédez pas les programmes mentionnés au début du tutorial,
visitez leur site, vous trouverez des liens qui vous permettrons de télécharger ce qui vous manque.
Ce tutorial est tellement bien fait et expliqué que je ne
crois pas nécessaire d'en ajouter d'autres pour le moment. Un très bon travail de Carrie de Twisted Sims.
Faire des couleurs de yeux
personnalisées
écris par Carrie
Ce qu'il vous faut:
1- Le
programme Les Sims 2 Boit@Look2- Un programme comme Adobe Photoshop ou Paint
Shop Pro
Vous trouverez ci-dessous un tutorial décris pas-à-pas
sur la création de nouvelles couleurs de yeux pour Les Sims 2. Vous aurez besoin du programme Les Sims 2 Boit@Look et un programme graphique de peinture comme Adobe Photoshop ou Paint Shop Pro.
Pour ce tutorial j'utiliserai Photoshop.
La première chose que vous aurez besoin de faire est
d'ouvrir la Boit@Look. Allez à 'Créer des éléments', commencez un nouveau
projet, cliquez sur les gènes et choisissez les yeux. Cela vous mènera à l'écran
affiché ici:
Choisissez maintenant la couleur de yeux
de base à cloner, ceci vous donnera le fichier nécessaire à la création de la nouvelle couleur. J'ai choisi ici le bleu
pâle. Après avoir choisi la couleur que vous clonerez, cliquez sur 'Exporter les textures sélectionnées'.
Ceci vous mènera à une nouvelle fenêtre où vous devrez entrer
un nom pour votre projet. Il ne dois pas y avoir d'espace entre les lettres. J'ai nommé le mien
ruby_red comme montré sur l'image en dessous. Après avoir nommé votre projet, cliquez sur 'Accepter le nom de ce projet'.
Vous verrez ensuite votre fichier se faire exporter
dans votre C:\Mes Documents\EA Games\Les Sims2\Projets\ruby_red. Une fenêtre comme celle montrée ci-dessous
apparaîtra ensuite, c'est là que vous nommerez votre nouvelle couleur et que vous pourrez avoir un aperçu du produit fini
mais nous y reviendrons plus tard. Abaissez la fenêtre de la Boit@Look, ne la fermez pas.
Il est maintenant temps d'ouvrir Photoshop.
Cliquez sur 'Ouvrir' (Open) et allez ouvrir le dossier 'Projets' où vous avez exporté
les fichiers pour votre nouvelle couleur (Mes Documents\EA Games\...). Dans ce dossier, vous verrez 3 différents fichiers
.bmp.
Vous devez ouvrir celui nommé stdMatBaseTextureName.bmp.
Ce sera la même image que celle montrée ci-dessous. C'est le fichier que nous allons recolorer.
Pour avoir une meilleure vue de l'oeil, utilisez l'outil
de navigateur(navigator tool) qui se trouve à droite. Cliquez sur l'option Zoom In
(comme montré dans le cercle rouge sur l'image) jusqu'à ce que vous atteignez 500%. Ceci nous donnera une
meilleure vue de l'oeil pour la recoloration.
Ensuite, nous devrons sélectionner la partie
de l'oeil à colorer. Le meilleur moyen de le faire est d'utiliser l'outil Elliptique de chapiteau (Elliptical
Marquee Tool) comme montré encerclé de rouge ci-dessous.
En utilisant l'outil Elliptique (Eleptical Marquee Tool),
sélectionnez la partie colorée de l'oeil. Si vous n'y arrivez pas du premier coup, vous pouvez aller à Sélectionner
(Select) et ensuite Transformer la sélection (Transform Selection). Ceci vous permettra de sélectionner n'importe
quelle partie de l'oeil que vous auriez pu avoir manquée.
Appliquez la transformation. Après,
allez a Image, sélectionnez Ajuster (Ajust) et cliquez sur Hue/Saturation.
Pour changer la couleur de l'oeil, assurez-vous que la case à côté de l'option colorer (Colorize) est cochée.
Maintenant, bougez le glisseur 'Hue' jusqu'à 360 et celui de 'Saturation' jusqu'à 50 et
cliquez sur Ok. Ceci donnera à l'oeil un joli éclat rouge rubis.
Ensuite, nous avons besoin de donner à la pupille une couleur
plus réaliste. Utilisez l'outil Lasso (Lasso Tool) et sélectionnez la même partie que celle
montrée sur l'image ci-dessous.
Après avoir sélectionné la partie, allez à Image,
ensuite Ajuster(Ajust) et choisissez Brightness/Contrast. Bougez le glisseur 'Brightness'
jusqu'à -60 et cliquez Ok. Ceci changera la couleur de la pupille en une autre plus sombre
et plus réaliste.
Vous pouvez maintenant regarder votre image de plus loin
(zoom out) pour voir la nouvelle couleur. Nous devons ensuite sauvegarder le fichier. Il
est important de ne pas changer le nom du fichier et de le sauvegarder dans son dossier original,
vous sauvegarderez la nouvelle couleur par-dessus l'ancienne.
C'est maintenant le temps d'aller regarder notre nouvelle
couleur. Fermez Photoshop et réagrandissez la Boit@Look. Cliquez sur
l'option 'Rafraîchir la prévisualisation du sim', ceci changera la couleur des yeux du sim pour celle que
vous venez de créer. Vous pouvez aussi nommer votre création ici.
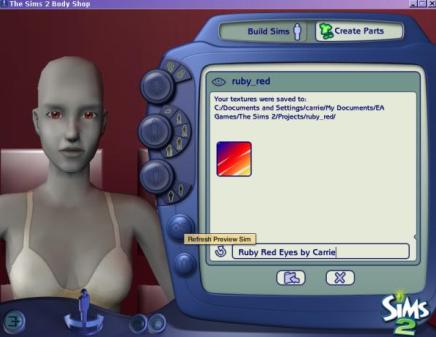 Avant de l'importer dans le jeu, nous devons changer
la couleur de l'échantillon pour l'assortir à notre nouvelle couleur. Le meilleur moyen de le faire est de prendre
une capture d'écran d'un des échantillons de couleurs de base dans la Boit@Look. Pour ce faire,
vous devrez appuyer sur la touche Impr écran (Print Screen) et ensuite coller(paste) l'image
dans un programme de peinture. Ceci vous permettra de couper (cut) l'image de l'échantillon
à recolorer. Après avoir fait cela, retournez dans le programme Photoshop.

|
| *J'ai ajouté cette image pour conserver la clarté de ce tutorial pour les débutants. |
Ouvrez le nouvel échantillon que vous
venez de créer. Allez ensuite à Image, Ajuster (Ajust) et choisissez Hue/Saturation.
Premièrement, assurez-vous que la case à-côté de l'option Colorer (Colorize) est cochée. Maintenant,
bougez le glisseur 'Hue' jusqu'à 350 et celui de 'Saturation' jusqu'à 50
et cliquez Ok. Votre échantillon est maintenant de la même couleur que celle de vos yeux.
Nous pouvons
maintenant sauvegarder par-dessus le fichier swatch.bmp original qui se trouve dans votre dossier Projets.
Après avoir sauvegardé le nouvel échantillon, retournez dans
la Boit@Look et cliquez sur 'Rafraîchir la prévisualisation du sim'. Vous pouvez maintenant constater que
la couleur de l'échantillon est la même que celle des nouveaux yeux.
Il est maintenant temps d'importer la nouvelle couleur de
yeux dans le jeu. Cliquez sur 'Importer dans le jeu'.
Si l'importation est réussie, une nouvelle fenêtre apparaîtra
et vous pourrez lire 'Importation du contenu personnalisé terminée.'. Cliquez ensuite sur le petit crochet
pour accepter. Vous verrez maintenant que votre nouvelle couleur à été ajoutée à la liste des couleurs de base du jeu. Toutes
les couleurs faites maison on une petite étoile (*) affichée dans le coin supérieur droit.
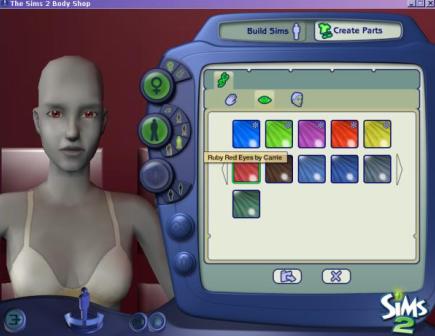 Nous avons maintenant terminé de créer notre couleur personnalisée.
Vous pourrez trouver le fichier PACKAGE dans votre C:\Mes Documents\EA Games\Les Sims 2\Projets\Votre
Projet. C'est ce fichier que vous utiliserez pour partager vos créations avec les autres fans.
C'est aussi une bonne idée d'ouvrir votre jeu et d'aller
voir de quoi votre nouvelle couleur à l'air. Lancez le jeu et accédez au voisinage de votre choix.
Une fois dans le voisinage, choisissez Familles, Créer une nouvelle famille et Créer
un sim. Sélectionnez l'étape 3: Cheveux et Yeux et choisissez les yeux. Ensuite,
sélectionnez la couleur de yeux que nous venons d'exporter. Ceci vous permettra de voir de quoi à l'air votre couleur sur
un sim dans le jeu.
Terminé!
Ce tutorial a été écris par Carrie du site
Twisted Sims.
Cliquez ICI pour revenir à la page Les Tutoriaux
No content or images from this site may be reproduced in any way, shape or form without permission.
This
site is not endorsed by or affiliated with Electronic Arts, or its licensors. Trademarks are the property of their respective
owners. Game content and materials copyright Electronic Arts Inc. and its licensors. All Rights Reserved.
|

